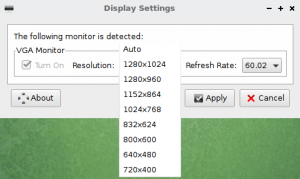User Tools
Sidebar
monitor_resolution
Table of Contents
How to manually set a monitor resolution
Manual way
1. Check present resolution:
xrandr -q
An example output is:
VGA1 connected (normal left inverted right x axis y axis) 1024x768 60.0 800x600 60.3 56.2 848x480 60.0 640x480 59.9 DP1 disconnected (normal left inverted right x axis y axis)
2. Generate ‘modeline’ using ‘gtf’ command:
gtf width height refresh-frequency
Example:
gtf 1366 768 60
The result is:
1368x768 @ 60.00 Hz (GTF) hsync: 47.70 kHz; pclk: 85.86 MHz Modeline "1368x768_60.00" 85.86 1368 1440 1584 1800 768 769 772 795 -HSync +Vsync
Where is:
- 1366 - width
- 768 - height
- 60 - refresh-frequency
3. Set your resolution copying the last output of gtf command, starting after Modeline:
xrandr --newmode "1368x768_60.00" 85.86 1368 1440 1584 1800 768 769 772 795 -HSync +Vsync xrandr --addmode VGA1 1368x768_60.00 xrandr --output VGA1 --mode 1368x768_60.00
It is only temporary solution, after rebooting all the changes will be lost.
To make it permanent, do:
1. Create a new file in your home directory, for example .mymonitor:
nano .mymonitor
2. Copy previous 3 commands you used for manually setting the monitor, and paste onto the file:
#! /bin/bash xrandr --newmode "1368x768_60.00" 85.86 1368 1440 1584 1800 768 769 772 795 -HSync +Vsync xrandr --addmode VGA1 1368x768_60.00 xrandr --output VGA1 --mode 1368x768_60.00
3. Make the file executable:
chmod +x .mymonitor
4. Add the ~HOME/.mymonitor file to the system startup.
More information about XRandR can be found via commands:
xrandr --help man xrandr
Randr/XRandr GUIs
monitor_resolution.txt · Last modified: by 127.0.0.1
Except where otherwise noted, content on this wiki is licensed under the following license: CC Attribution-Share Alike 4.0 International