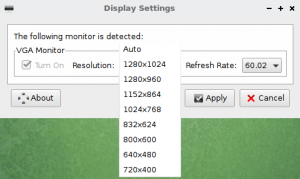User Tools
Sidebar
pl:monitor_resolution
Table of Contents
Jak ręcznie ustawić rozdzielczość monitora
Sposób ręczny
1. Sprawdź aktualną rozdzielczość:
xrandr -q
Przykładowy wynik to:
VGA1 connected (normal left inverted right x axis y axis) 1024x768 60,0 800x600 60,3 56,2 848 x 480 60,0 640x480 59,9 DP1 disconnected (normal left inverted right x axis y axis)
2. Wygeneruj „modeline” za pomocą polecenia „gtf”:
gtf szerokość wysokość częstotliwość-odświeżania
Przykład:
gtf 1366 768 60
Wynik to:
1368 x 768 przy 60,00 Hz (GTF) hsync: 47,70 kHz; pclk: 85,86 MHz Modeline „1368x768_60.00” 85,86 1368 1440 1584 1800 768 769 772 795-HSync + Vsync
Gdzie:
- 1366 - szerokość
- 768 - wysokość
- 60 - częstotliwość odświeżania
3. Ustaw rozdzielczość kopiując ostatnie wyjście polecenia gtf, zaczynając od Modeline:
xrandr --newmode "1368x768_60.00" 85,86 1368 1440 1584 1800 768 769 772 795 -HSync + Vsync xrandr --addmode VGA1 1368x768_60.00 xrandr --output VGA1 - tryb 1368x768_60.00
Jest to tylko rozwiązanie tymczasowe, po ponownym uruchomieniu wszystkie zmiany zostaną utracone.
Aby było trwałe, wykonaj:
1. Utwórz nowy plik w katalogu domowym, na przykład .mymonitor:
nano .mymonitor
2. Skopiuj poprzednie 3 polecenia użyte do ręcznego ustawienia monitora i wklej do pliku:
#!/bin/bash xrandr --newmode "1368x768_60.00" 85,86 1368 1440 1584 1800 768 769 772 795 -HSync + Vsync xrandr --addmode VGA1 1368x768_60.00 xrandr --output VGA1 - tryb 1368x768_60.00
3. Ustaw plik jako wykonywalny:
chmod +x .mymonitor
4. Dodaj plik ~ HOME/.mymonitor do uruchamiania systemu.
Więcej informacji o XRandR można znaleźć za pomocą poleceń:
xrandr --help człowiek xrandr
Graficzne nakładki dla Randr/XRandr
pl/monitor_resolution.txt · Last modified: by 127.0.0.1
Except where otherwise noted, content on this wiki is licensed under the following license: CC Attribution-Share Alike 4.0 International