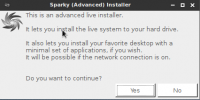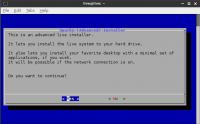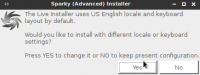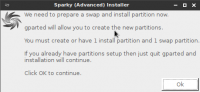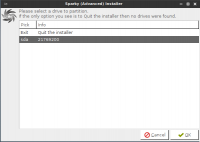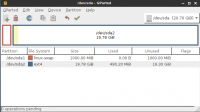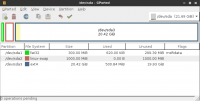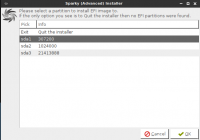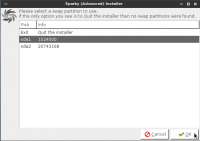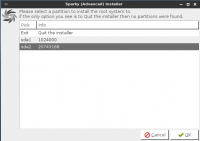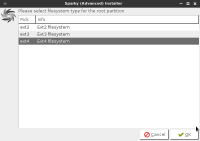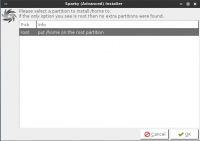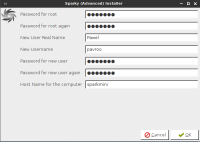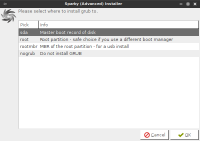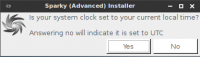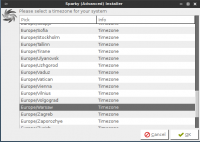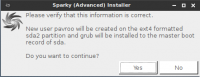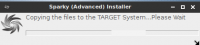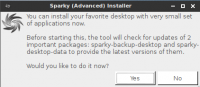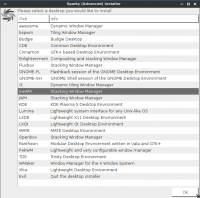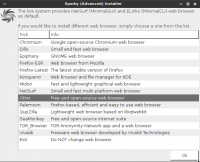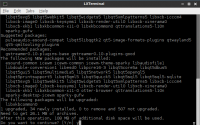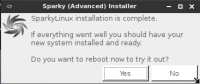User Tools
Sidebar
This is an old revision of the document!
Sparky Advanced Installer
The Advanced Installer was forked from the Remastersys Installer a few years ago, to provide a lightweight system installer.
The Advanced Installer is preinstalled as default, alongside the main (default) Sparky Installer (aka 'live-installer') to provide:
1. A backup installer to the main one;
2. A lightweight installer to older machines, which can't run the Python based 'live-installer';
3. An additional funcionality which let you install one of many desktops of your choice (MinimalISO only);
It works in two modes of your choice:
1. Graphical mode, the Yad based - runs from system's menu→ System→ Sparky (Advanced) Installer
or via the command line:
sudo sparkylinux-installer gui
2. Text mode, the Dialog based, runs via the command:
sudo sparkylinux-installer
Make sure that the Advanced Installer needs a little more your attention than the Live Installer.
1.The first Advanced Installer window asks you about confirming your decision - do you like to install Sparky or not.
(text mode):
2. The Installer installs the live system with en_US locales as default. To change it, choose *Yes*.
3. Now, you have to choose a disk (hard or flash) to install the system too.
4. After choosing a disk, you can divide/split existing partitions. make sure you need at least:
- one root partition for system files (10-20 GB about)
- one swap partition (500MB - 1GB about)
- one efi partition (100-300MB about) (UEFI machines only)
- one home partition for your private files (optional)
Important !
If you would like to set a home directory (the next step) on separated, shared partition, DO NOT use the same user nick name as already exist in the other Linux distribution you will be sharing the home directory with. If you deleted other Linux distribution before and there still exist your old home directory - DO NOT use the same nick name as you had before.
The new nick name has to be different the before so the home directory will get different name, so it will evoid problems after the first hard drive booting.
If you are not sure about the partitioning process, read Disk partitioning guide.
5. After disk partitioning to be finished, choose your partition for *efi.image* to be installed to (EFI machines only). If the partition already exist on your machine (other operating system/systems already installed), don't format it, just use it.
6. Choose the swap partition.
7. Choose the root partition.
Than choose other partitions if any (home, boot, proc, media, etc.)
8. Choose a file system to be used to the root partition (ext4 prefered).
9. Choose your home partition if you have a one. If not, the home folder will be installed inside the root partition.
10. Type informations about your account and the machine:
- root (admin) password (twice)
- your full name
- your nick name - use small letters and numbers only (no special characters, no white spaces)
- your password - you can use small, block letters, numbers and special characters (no white spaces) (twice)
- host name - a name of your machine - use small letters and numbers only (no special characters, no white spaces)
11. Choose a place to install GRUB bootloader to:
- Master Boot Record (MBR) - it's a main record displayed as '/dev/sda' or '/dev/sdb', if you have more than one hard disk - recommended to install GRUB to
- root partition - it's a partition where you will install Sparky file system to
- rootmbr - if you installing Sparky onto an USB disk
- no grub - do not install GRUB at all - for advanced users
12. Set your time zone.
13. Just verify your settings and let the installer copy the system files to your drive.
14. Running the Advanced installer on Sparky MinimalGUI or MinimalCLI iso image, you can choose a desktop environment/window manager to be installed. If you choose a new desktop installation, the installer will check and install the latest versions of Sparky's desktop related packages - active internet connection required!
15. You can also choose a web browser to be installed too.
16. The installation needs your accepting - type: y
17 After finishing all the operations, turn off your machine, remove the live media and run your computer using just installed SparkyLinux.