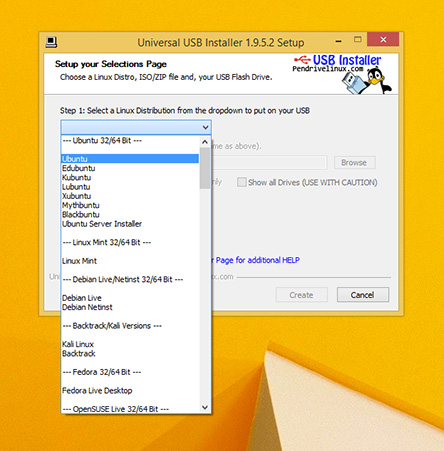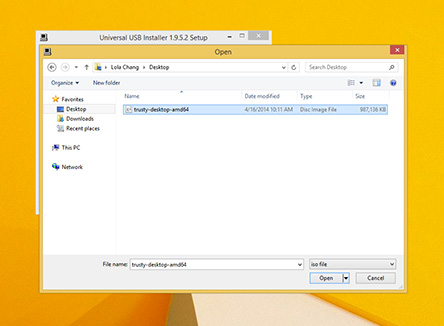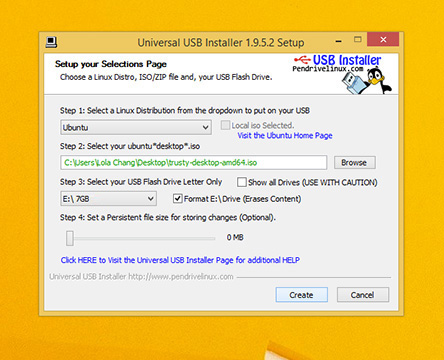User Tools
Sidebar
This is an old revision of the document!
Table of Contents
Sparky Linux Installation
Preparation
Burn a DVD
(Since nearly all SparkyLinux images are too large to fit onto a single CD we are only including directions for DVDs)
From a Linux Host
CLI method
growisofs is a good tool for burning DVDs. Availability and installation will vary among Linux distros. Please consult your distro's documentation for installation. On Debian based systems the command is
sudo apt-get install growisofs
Basic usage is as follows (command is being run from the directory where the SparkyLinux .iso was downloaded):
growisofs -dvd-compat -Z /dev/dvd=sparkylinux-3.6-x86_64-e19.iso
Subsituting, of course, the name of the version of SparkyLinux you actually downloaded for sparkylinux-3.6-x86_64-e19.iso
The manual page (man growisofs) is the authoritative source for more information on options and usage.
GUI method
From a Windows host
From a Windows host/Operating System you can vists http://www.imgburn.com/ and download the image burning software and follow the easy GUI-Graphical User Interface and easily burn a Sparkylinux CD version ISO or Sparkylinux DVD version iso and after burning the media/CD or DVD you can boot it from media and you can do two things.
1. Use LIVE MODE
or
2. Install Sparkylinux.
You can even choose to install Sparkylinux from LIVE MODE.
LIVE MODE is exclusive to many Linux editions like Sparkylinux where you can try the Linux without installing it to the Hard Disk-HDD. If you like the Live version then you can continue to install it to the Hard Disk-hdd. Try it before you install it is what you get with live CD/DVD.
You can also install Sparkylinux from USB Pen drive. Live mode and installation is faster if you use Pen drive and you need not buy additional disks every time you download an updated iso.
When it comes to updated linux iso Sparkylinux is very handy. You need not download new iso every time a new Sparky version is released, why? Why because Sparkylinux is a rolling release linux distribution so once you install it, technically you can keep updating it without any re-installation.
If you are using Windows how do you burn Linux ISO to USB?
On Windows buring a linux iso to pen drive is not the same as burning to pen drive using windows iso on windows or burning to pen drive using a linux iso on linux.
Simply put it'a different. Thankfully there are tools that allow you to perform this task.
So the question is “How to write Sparkylinux iso to pen drive on Windows host?”
To run Sparkylinux from a USB stick, the first thing you need to do is insert a USB stick with at least 2GB of free space into your PC.
The easiest way to put Sparkylinux onto your stick is to use the USB installer provided at pendrivelinux.com. You’ll need to download and install and follow the instructions.
http://www.pendrivelinux.com/universal-usb-installer-easy-as-1-2-3/#button
Select 'Sparkylinux'.
Click 'Browse' and open the downloaded ISO file.
Choose the USB drive and click 'Create'.
Now you can boot Sparkylinux from your Pen drive using Windows host.
Create a Bootable USB stick
In the Debian based linux you can use this command to know your USB-pen drive's drive assignment
is it sdb or is it sdc or is it sde?
Open terminal Ctrl+alt+t or open terminal from menu, any terminal will do.
Type
sudo fdisk -l
and then enter your “root” or admin password.
and it will show your pen drive letters.
Next step is to erase previous partition info from your usb,
backup your data before you format your pen drive
sdb is your usb or is it sdc? Check it before you go further…
Enter the below command into terminal and make sure you change the below command with correct drive letter of your pen drive/usb.
sudo dd if=/dev/zero of=/dev/sdb bs=512 count=16
Then unmount your pendrive or usb
A USB key device, assuming that it had been mounted in the directory /mnt/usb, would be unmounted with the following:
umount /mnt/usb
Or you can open a file manager and unmount the pendrive by right clicking on the left pane where the usb drive is displayed.
Format it to FAT32 using this command, use correct letter, is it sdb or is it sdc or sde?
sudo mkfs.vfat -n '' -I /dev/sdb
Now you can use Sparky's usb image format application or gparted in any linux
If gparted application is not installed you can install it using
a command in terminal
sudo apt-get install gparted
Open gparted
gparted — create MS-DOS partition table and format to FAT32
Now use Sparky's usb image writer - select iso and burn to usb.
If you don't have USB format application you can use the “ dd ” commands mentioned above, install gparted and use it and perform installation.
If you don't have USB image writer application then you can use “ dd ” command to write iso to usb
It is really simple. Go to a Terminal and type:
sudo dd if=~/Desktop/sparkylinux.iso of=/dev/sdx oflag=direct bs=1048576
Where '~/Desktop/sparkylinux.iso' is the name and location of your downloaded image (located at the desktop in this example) and '/dev/sdx' is the target USB drive. If your system doesn't support 'oflag=direct', you can just leave it out as it is simply intended to speed up the process a bit.
If you don't know about the target USB drive path, run this command and figure out your destination drive.
sudo fdisk -l
Warning: Make sure to set the correct device path, as this process will delete all data that was on the specified device previously!
Remember, don't include an integer for the USB drive, e.g. '/dev/sdx1', as it would refer to the existing partition on that drive and not the drive itself.
When the USB has been properly created by 'dd', there should be an output similar to this:
sudo dd if=~/Desktop/sparkylinux.iso of=/dev/sdb oflag=direct bs=1048576 706+1 records in 706+1 records out 740601856 bytes (741 MB) copied, 91.7024 s, 8.1 MB/s