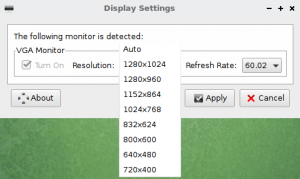Table of Contents
Как вручную установить разрешение монитора
Ручной способ
1. Проверьте текущее разрешение:
xrandr -q
Пример вывода:
VGA1 connected (normal left inverted right x axis y axis) 1024x768 60.0 800x600 60.3 56.2 848x480 60.0 640x480 59.9 DP1 disconnected (normal left inverted right x axis y axis)
2. Создайте ‘modeline’ с помощью команды ‘gtf’:
gtf width height refresh-frequency
Пример:
gtf 1366 768 60
Результат:
1368x768 @ 60.00 Hz (GTF) hsync: 47.70 kHz; pclk: 85.86 MHz Modeline "1368x768_60.00" 85.86 1368 1440 1584 1800 768 769 772 795 -HSync +Vsync
Где:
- 1366 - ширина
- 768 - высота
- 60 — частота обновления
3. Установите свое разрешение, копируя последний вывод команды gtf, начиная с Modeline:
xrandr --newmode "1368x768_60.00" 85.86 1368 1440 1584 1800 768 769 772 795 -HSync +Vsync xrandr --addmode VGA1 1368x768_60.00 xrandr --output VGA1 --mode 1368x768_60.00
Это только временное решение, после перезагрузки все изменения будут потеряны.
Чтобы сделать его постоянным, сделайте:
1. Создайте новый файл в вашем домашнем каталоге, например .mymonitor:
nano .mymonitor
2. Скопируйте предыдущие 3 команды, которые вы использовали для ручной настройки монитора, и вставьте в файл:
#!/bin/bash xrandr --newmode "1368x768_60.00" 85.86 1368 1440 1584 1800 768 769 772 795 -HSync +Vsync xrandr --addmode VGA1 1368x768_60.00 xrandr --output VGA1 --mode 1368x768_60.00
3. Сделайте файл исполняемым:
chmod +x .mymonitor
4. Добавьте файл ~ HOME/.mymonitor к загрузке системы.
Более подробную информацию о XRandR можно найти с помощью команд:
xrandr --help man xrandr